(モニター2枚使い)
まずはMacBook Airと別売りの単体のモニターを用意。
(このモニターは今まで使っていたDELLのモニターを再利用)

そして別売りのこちらのハブを介して、
MacBook Air(USB-Cケーブル)とモニター(HDMIケーブル)とを接続。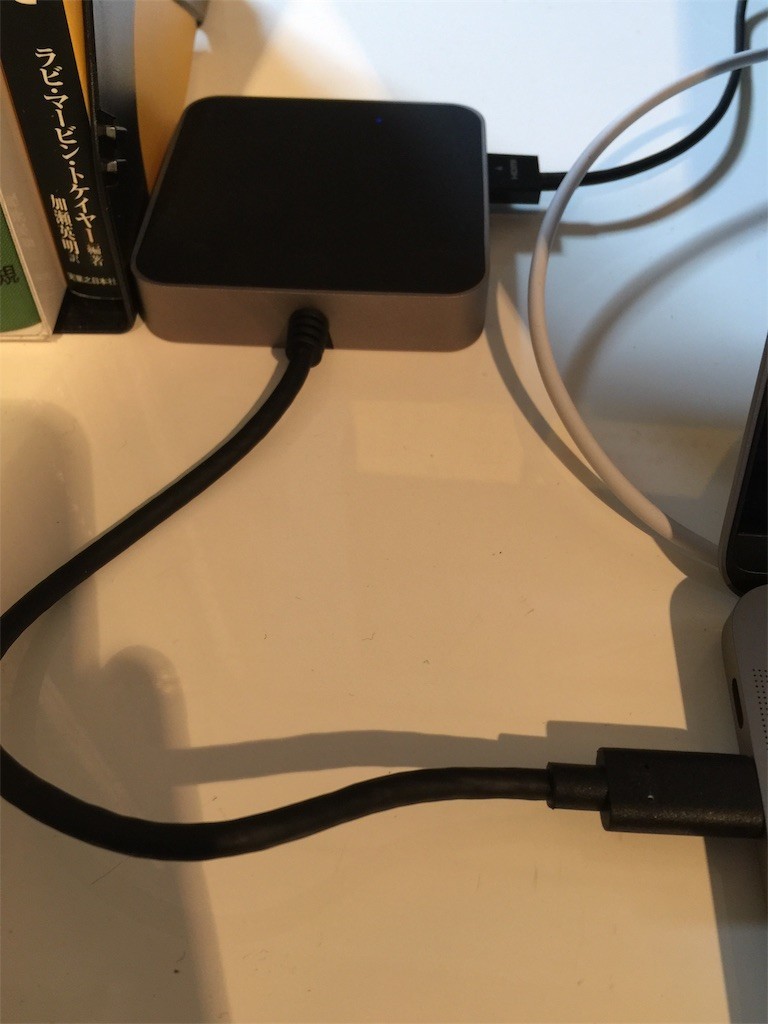
すると、
ただただケーブルを繋ぐだけで、
このような感じでMacBook Airのデスクトップと同じ画面が、
別売りのモニターにも映ります。
システム環境設定の「ディスプレイ設定画面」にて、配置を設定します。
僕の場合はMacBook Airが下にあり、別売りモニターが上にあるので、
上下で設定します。
(下のMacBook Air画面を見て下さい。僕は上下にモニターを置いているので、大きなブルーのモニターの絵の下に小さいブルーのモニターの絵があります。要するに、モニターを横(左右)に置きたい場合は、小さいブルーのモニターの絵を大きなブルーのモニターの絵の右か左のお好きな側にマウスで摘んで移動させるだけです)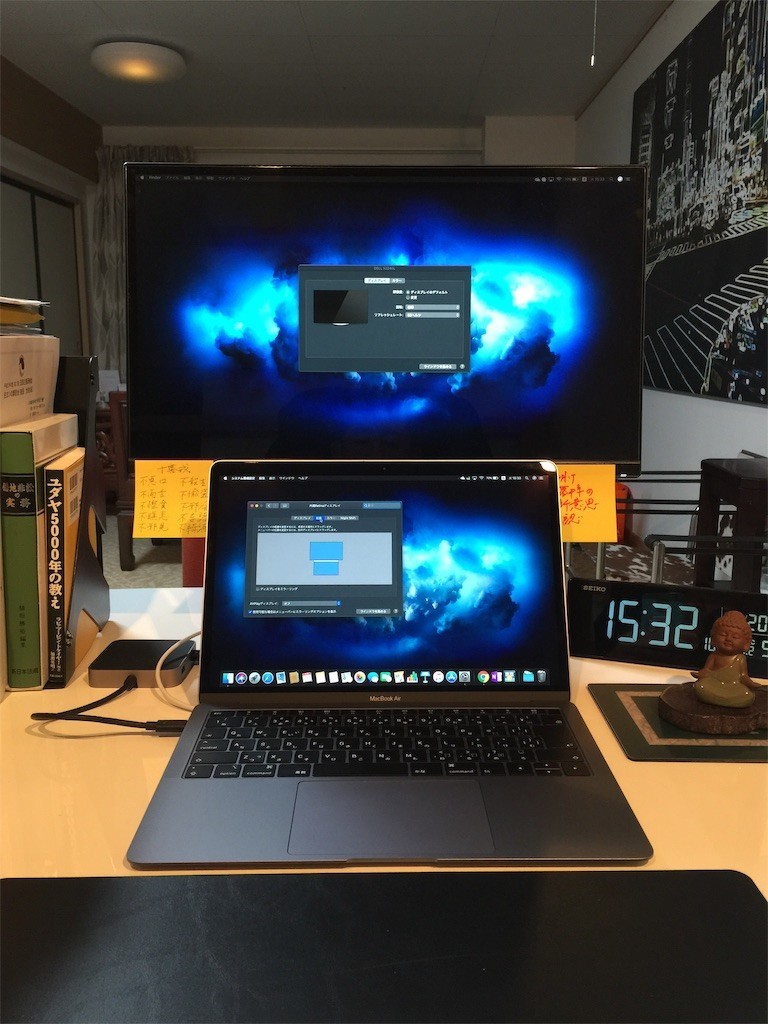
至って簡単に設定完了です。
例えばMacBook AirでGoogleMapを開きます。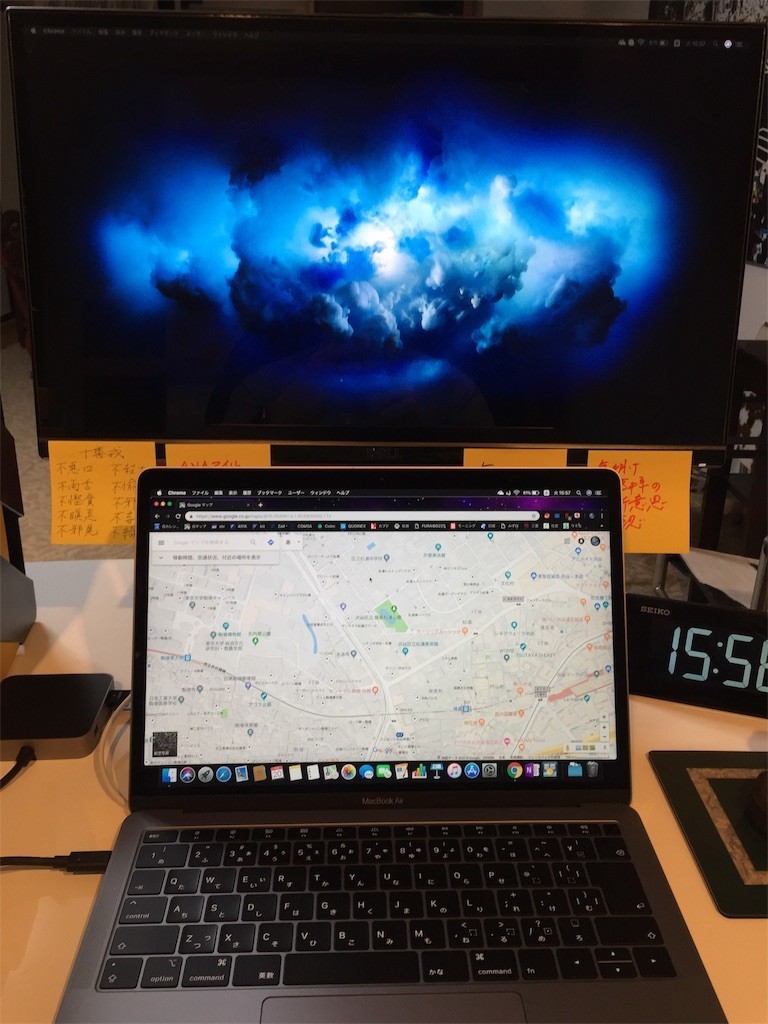
で、GoogleMapの画面をマウスで摘んでそのまま上のモニターに移動。
この写真はちょうどモニター2枚に跨っている状態のところを撮影しています。
はい、全部が上のモニターに行きました。
マウスのカーソルも、上下のモニター間を自由に、
そしてごく自然に滑らかに行ったり来たりできます。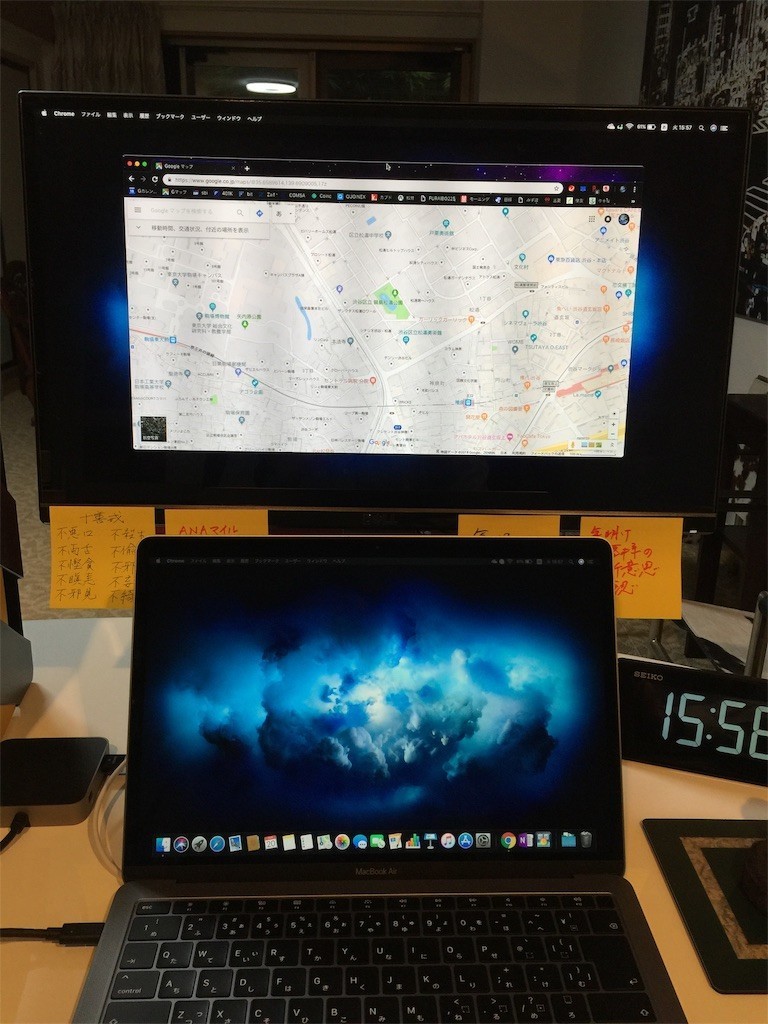
この写真は上のモニターでGoogleMapを全画面表示した様です。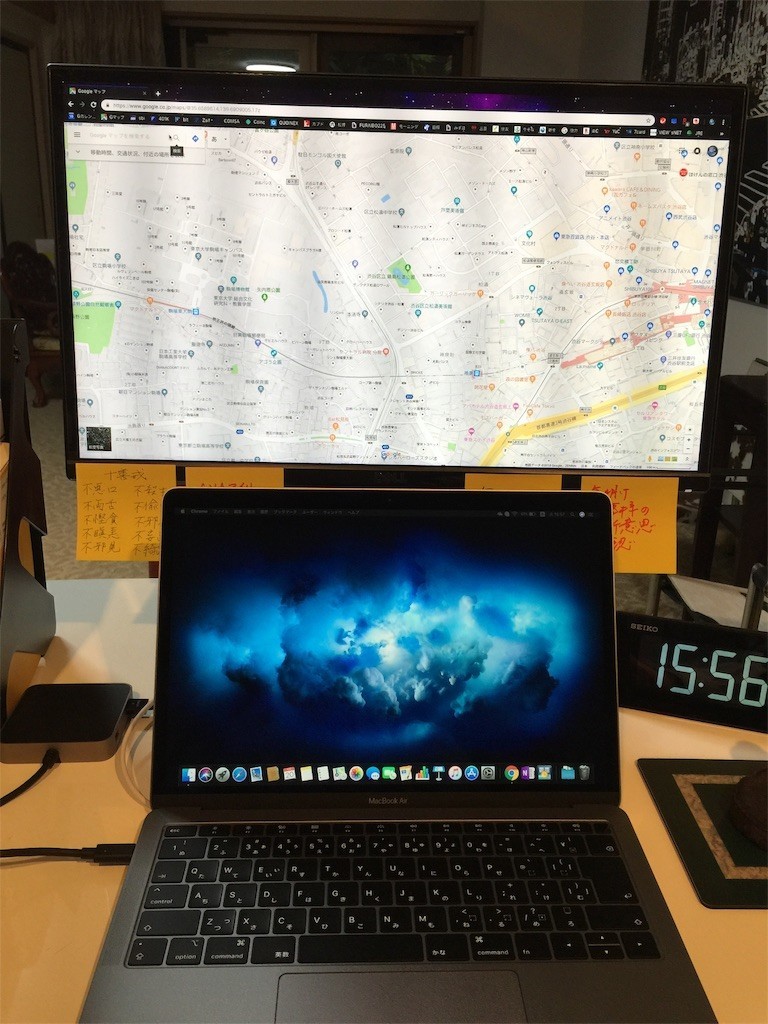
で、下のMacBook Airではワードを開いてみます。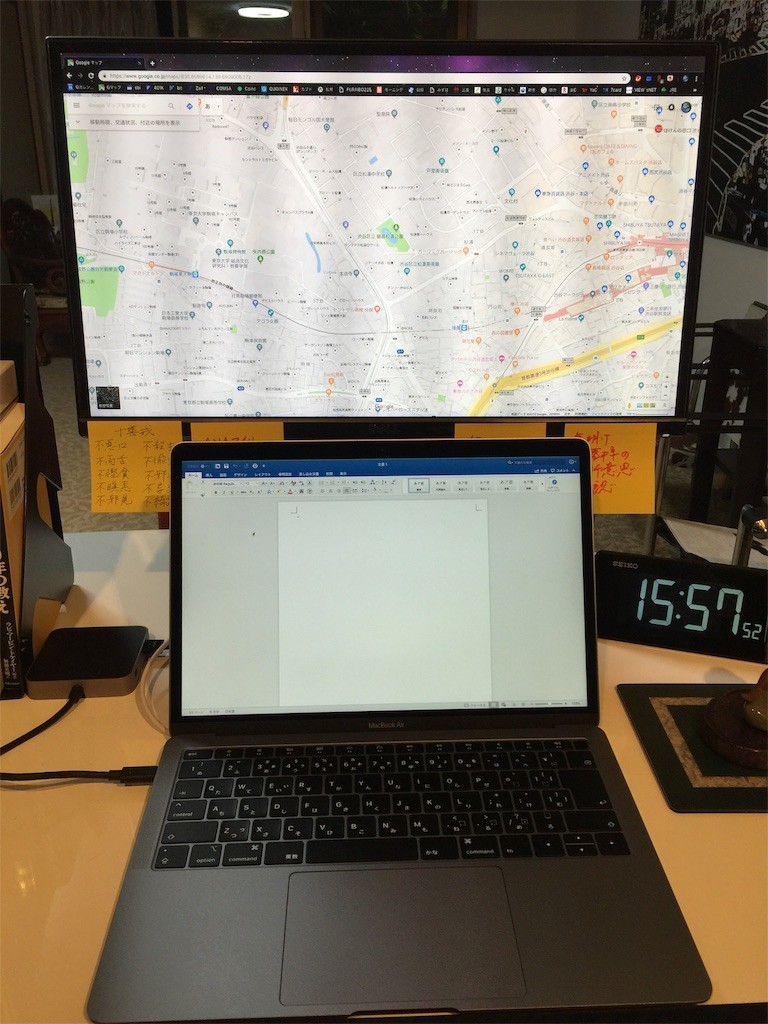
このようにデュアルモニター(モニター2枚使い)にすると、
上の画面で調べ物をしながら、
下の画面で資料を作成することができます。
デュアルモニターだと株式トレードもしやすいですよね。
つまり、
仕事が捗ります!!!!!
僕が使用しているハブはこちらです。
MacBook Air はスペースグレイなので、ハブもスペースグレイにしてみました。
iPhoneもAppleWatchもスペースグレイで統一しています (´∀`)
↓

【国内正規品】 OWC Travel Dock(トラベルドック) 接続・ポート数:USB-C - 5ポート (Space Gray)
- 出版社/メーカー: OWC
- メディア: エレクトロニクス
- この商品を含むブログを見る